Batch Scanning Preview Window
Images can be edited or discarded before they are attached to the corresponding prescriptions with the Batch Scanning Preview window. By default, the Preview Scanned File(s) checkbox is not selected. To preview the images, select the checkbox.
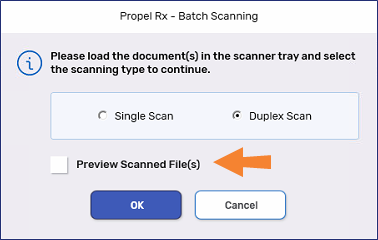
To learn more, use the dropdowns below.
To learn about the Batch Scanning Preview window, select the expander icons ![]() in the image below.
in the image below.
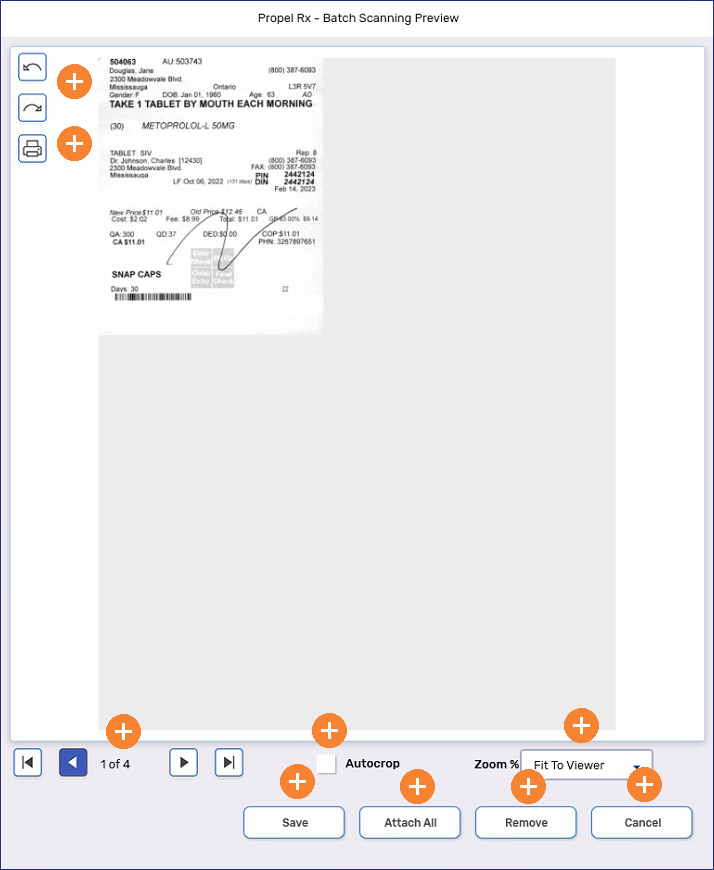
Images can be rotated from the Batch Scanning Preview window. The orientation can be saved once the image is rotated.
To rotate an attachment:
-
In the Batch Scanning Preview, select the page that you want to rotate if there are multiple by using the left

 and right
and right 
 arrow buttons.
arrow buttons. -
Select the left
 or right
or right  rotation buttons to rotate the image.
rotation buttons to rotate the image. -
Repeat steps 1 - 2 to rotate additional pages if needed.
-
Select Save.
A scanned image can be removed from a Batch scan in the Batch Scanning Preview window.
To remove a scanned image:
-
In the Batch Scanning Preview, select the page that you want to remove if there are multiple by using the left

 and right
and right 
 arrow buttons.
arrow buttons. -
Select Remove.
-
Repeat steps 1 - 2 to remove additional pages if needed.